利用開始
Cloudflareへオンボードし、お客様のDNS設定のタイプを選択して、ネーム
サーバーを変更してください。
Cloudflareが機能する仕組み
Cloudflareは基本的に、インターネットに接続するものすべてのセキュリティ、パフォーマンス、信頼性を高める大規模なサーバーネットワークです。Cloudflareは、お客様のWebトラフィックについてリバースプロキシとして機能することにより、それらの改善効果をもたらします。お客様のオリジンが送受信するリクエストはすべて、Cloudflareを介して流れます。それらのリクエストが当社のネットワークを経由するため、セキュリティ、パフォーマンス、信頼性を高めるためのさまざまなルールや最適化を適用することができるのです。
リクエストの流れ
Webサイトのコンテンツは、技術的にはURL(たとえばwww.example.com)に存在するわけではなく、IPアドレス(たとえば192.0.2.1.)に存在します。URLを機械で扱いやすいIPアドレスに変換するプロセスを、DNSルックアップといいます。
Cloudflareにオンボードする前は、お客様のアプリケーションのURLをDNSルックアップすると、お客様のオリジンサーバーのIPアドレスが返ってきます。プロキシされていないDNSレコードでCloudflareを使う場合も、プロキシされていないドメインまたはサブドメインをDNSルックアップすると、お客様のオリジンのIPアドレスが返ってきます。言い換えれば、訪問者がお客様のオリジンサーバーに直接接続するということになります。
Cloudflareを使う場合(ドメインやサブドメインがプロキシされたDNSレコードを使用)は、お客様のアプリケーションのURLをDNSルックアップすると、解決結果はお客様のオリジンのDNSターゲットではなく、CloudflareのエニーキャストIPになります。つまり、プロキシされたホスト名へのリクエストはすべて、まずCloudflareに送られ、そこからお客様のオリジンサーバーへ転送されます。
Cloudflareへオンボード
セキュリティ、パフォーマンス、信頼性におけるCloudflareのメリットを享受するには、お客様のドメインにCloudflareをセットアップする必要があります。
- アカウントを作成します。ダッシュボードにログインし、上部ナビゲーションバーのAdd Siteをクリックして、お客様のWebサイトのルートドメイン(example.com)を入力し、Add Siteをクリックします。
- プランレベルに関しては、最初にFreeプランを選択していただければ、当社でアップグレードを開始できます。
- Cloudflareがお客様のDNSレコードを自動スキャンします。このスキャンで既存DNSレコードをすべて検出する保証はありませんので、レコードを慎重に見直してください。ルートドメインレコード(example.com)とサブドメインレコード(www.example.comやblog.example.com)、メールレコードに特に注意を払いましょう。
- 当社のトラブルシューティングガイドに従うことにより、ダウンタイムを最小限に抑えます。ドメインとサブドメインのDNSレコードを正しく設定せずにCloudflare上でドメインを有効化すると、訪問者にはDNS_PROBE_FINISHED_NXDOMAINエラーと表示される場合があります。
- レコードに漏れがあれば、手作業で追加します。
- お客様のサイトの設定によっては、プロキシステータスを特定のAレコード、AAAAレコード、またはCNAMEレコードに調整した方がよいかもしれません。
- Continue(次へ)、Done(完了)を順にクリックし、ネームサーバーをチェックします。
CloudflareのIPアドレスを許可
プロキシされたDNSレコードへのトラフィックはすべて、Cloudflareを経由してお客様のオリジンサーバーへ到達します。つまり、お客様のオリジンサーバーには各訪問者のIPアドレスからのトラフィックが届かなくなり、その代わりにCloudflareのIPアドレスからのトラフィックが届くようになります。CloudflareのIPアドレスは、プロキシされたホスト名すべてで共有します。
この設定では、お客様のオリジンサーバーがCloudflareのIPアドレスとの接続をブロックしたり、レート制限したりすると、問題が発生します。訪問者のトラフィックがすべてCloudflareのIPアドレスから来ているように見えるため、それらのアドレスをうっかりブロックしてしまうと、訪問者トラフィックがお客様のアプリケーションに届かなくなるのです。
ネームサーバーをCloudflareに変更
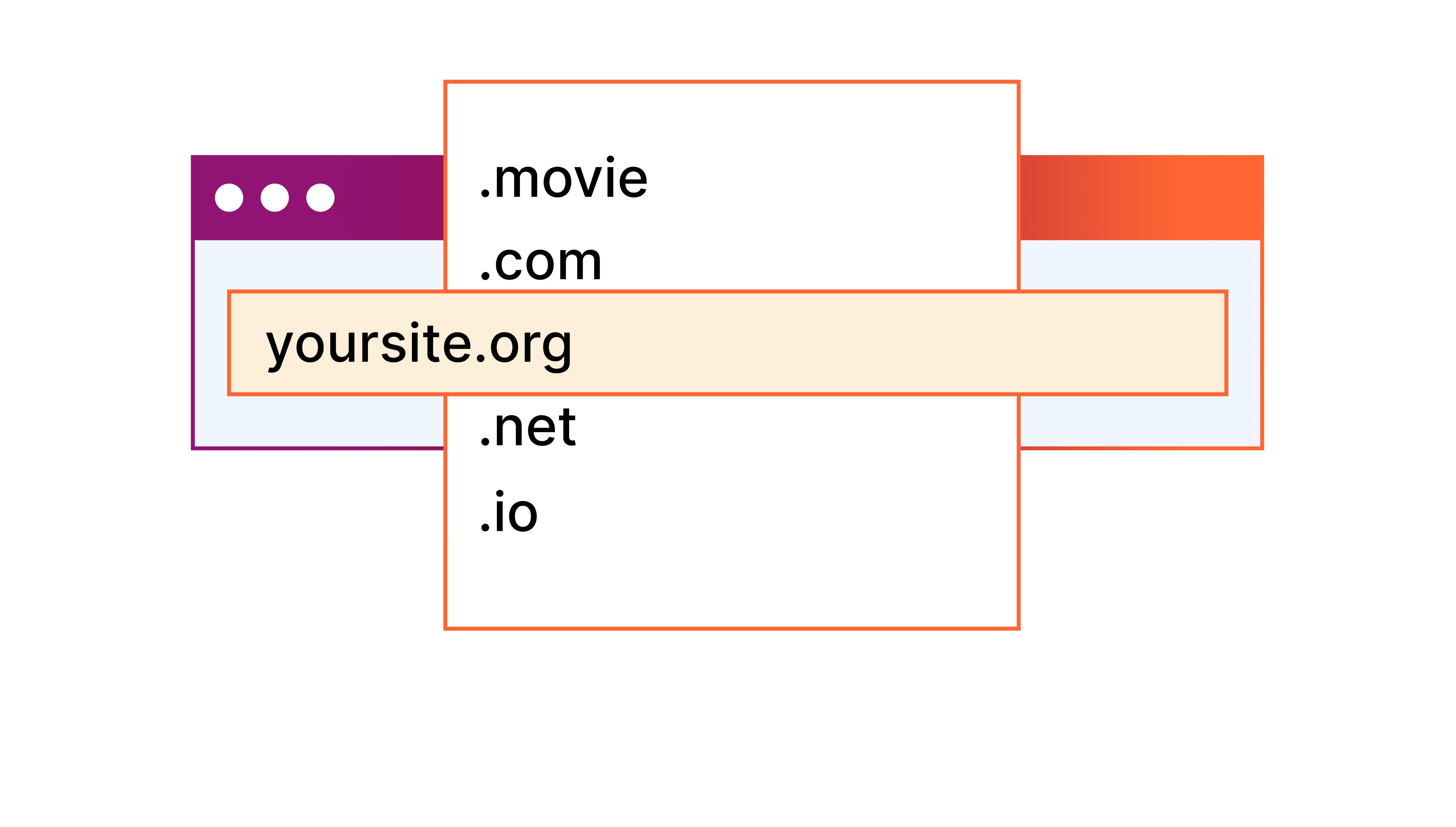
設定を選択したら、ドメインサーバーをCloudflareに変更するよう促されます。
- アカウントにログインし、ダッシュボードのOverview(概要)のタブにあるCloudflareネームサーバーを探します。
- ドメインレジストラを見極めて、レジストラのアカウントにログインします。レジストラが不明であれば、ご自分のサイトをWhoIs.netなどのツールで調べます。
- 次に、ネームサーバーをCloudflareに更新します。更新のしかたがわからない場合は、レジストラのサポートセンターに連絡を取りましょう。詳しい説明はこちら。
- ネームサーバー変更の反映には最高72時間かかります。確認メールが届きます。ステータスが Status: Pending から Status: Active へ変化すれば、お客様のドメインはCloudflareを介して稼働しています。
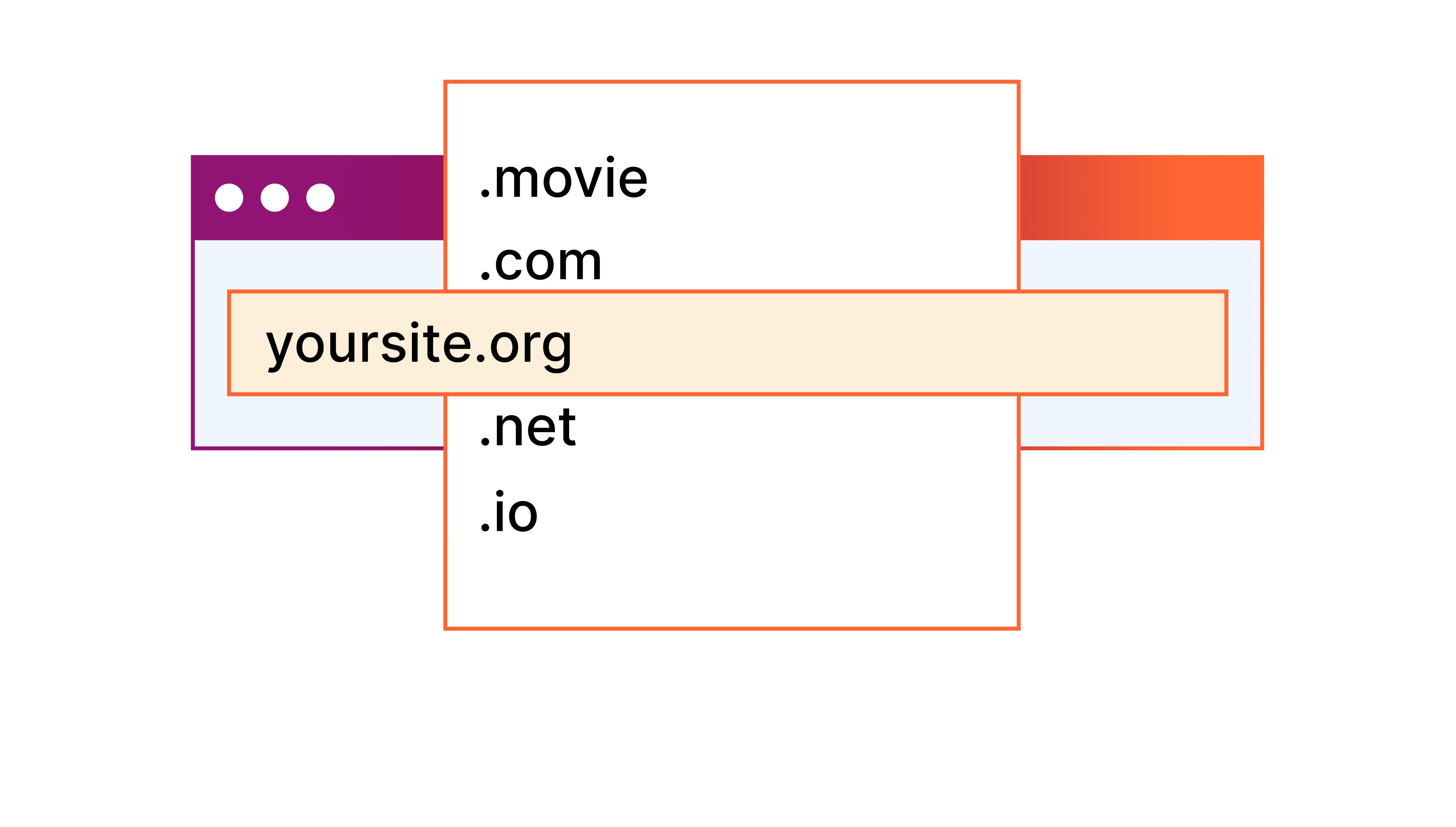
初期設定が完了しました。Cloudflareの担当者へ、アカウントの設定が完了した旨をご連絡ください。ご利用のプランをアップグレードいたします。これにより、さらに多くの製品や機能をお使いいただけるようになります。
一方、Cloudflareアカウントのセキュリティヘルスチェックの実行方法に関する当社の動画もご覧ください。ご利用のプランを最大限に活用していただくために役立つ情報です。